------------------------------------------------
3년 정도 사용하던 나스 (ipTIME NAS2dual)가 속도가 떨어지고, 기기 인식을 못할때가 잦더니 갑자기 고장났다.
------------------------------------------------
자가 리페어를 고려해봤으나 노안과 손떨림으로 포기..
고객센터(1588-5353)에 문의를 해보니 택배로 보내달라고 하며, 안내받은 조치비용이 새로 구매하는 비용과 별 차이가 나지 않았고, 기존 불량 제품을 반납하는 조건이라고 하여 수리하고자 하는 마음을 접었다.
------------------------------------------------
ipTIME 영업시간 :
월~금 10:00 ~ 17:00 (토,일,공휴일 휴무)
온라인 영업시간 :
월~금 09:00 ~ 16:00 (토요일 09:00 ~ 12:00)
경기도 용인시 기흥구 죽전로 15 벤포스타2빌딩 6층(보정동 1197-1번지 벤포스타2빌딩 6층)
※ 고객센터 정보는 이 글을 작성한 날짜 기준이며, 이후 변경될 수 있다.
------------------------------------------------
하드 디스크 2개를 장착할 수 있는 NAS는 약 18만원 ~ 37만원 (하드 미포함) 정도이고, 하드 디스크 4개를 장착할 수 있는 NAS는 약 34만원 ~ 44만원 (하드 미포함) 정도이다.
NAS 가격도 저렴한 편이 아니라서 어쩔까 잠시 생각하다가, 집안 한구석에 방치된 구형 컴퓨터를 이용해서 FTP 서버를 만들기로 했다.
※ 다나와 검색을 해보니 ANIX M6509 mini (30,500원/배송비 별도) 케이스가 3.5인치 디스크가 5개, 2.5인치 디스크 2개가 들어갈 수 있다고 하여, 추후 하드 디스크를 더 사용해야하는 경우, 해당 케이스를 별도 구매하기로 했다.
------------------------------
필요한 것
------------------------------
(1) 사용하지 않는 컴퓨터 중, 기가랜을 지원하는 것
- 구형 100M 랜의 경우, 다소 느릴 수 있음
(2) 윈도10 Pro 또는 윈도11 Pro (권장)
- 설치시 비트라커(bitlocker) 해제(권장)
(3) DDNS 제공하는 업체의 공유기
- 미지원시 별도 DDNS 사이트를 이용해야할 수 있음
(4) 데이터를 저장할 하드 디스크 (디스크 갯수가 많으면 케이스 교체가 필요함)
- 5개 이상 탑재가 가능한 케이스 부터, 가격이 2~3배 이상 올라감
------------------------------
설정은 아래 번호(1~36까지) 순서대로 진행하면 된다.
------------------------------
1. 운영체제를 새로 설치해준다. (윈도10/11 프로 권장)
2. 운영체제 + 드라이버 + 업데이트가 모두 끝났다면 제어판 실행
3. (보기기준 범주) 프로그램 제거 → Windows 기능 켜기/끄기 순으로 실행
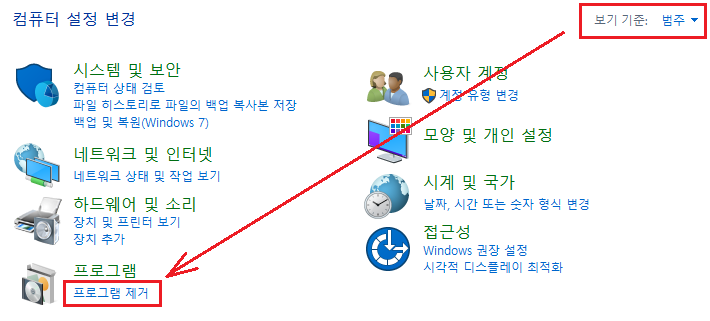
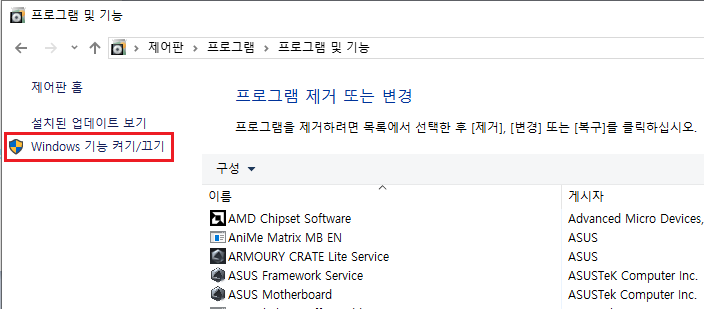
4. 인터넷 정보 서비스에서 FTP 서버 / IIS 관리 콘솔만 체크하고 확인

------------------------------
5. 재부팅..
------------------------------
6. 재부팅 했으면 (보기기준 범주) 제어판 → 시스템 및 보안 → 관리도구 순으로 클릭
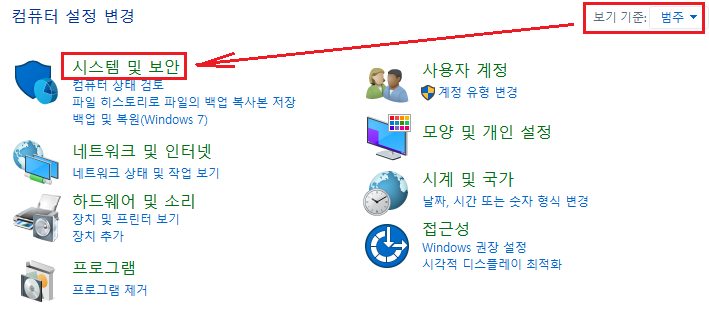
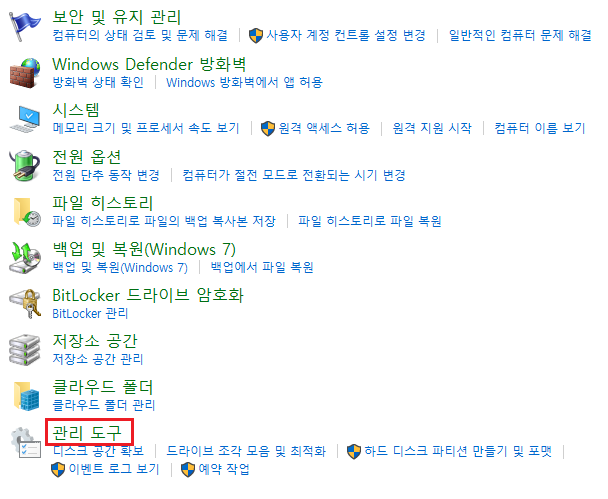
7. iis(인터넷 정보 서비스) 관리자 더블 클릭
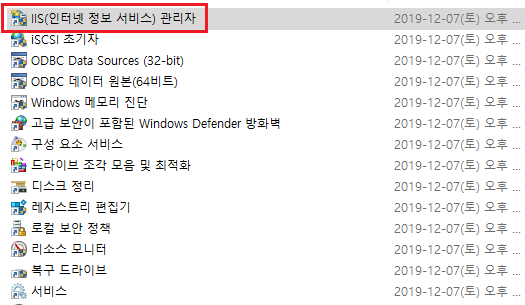
8. 팝업창 왼쪽에 마우스 우측버튼 클릭하고 FTP 사이트 추가 클릭
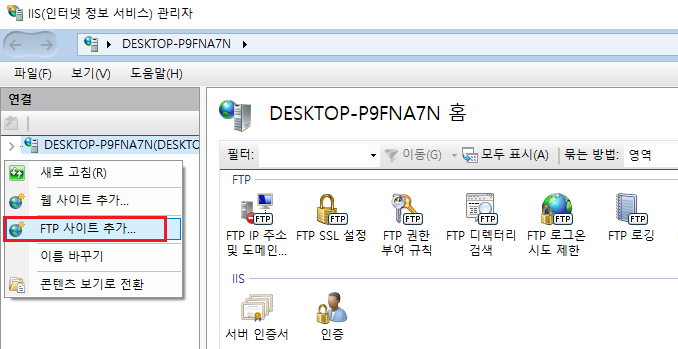
9. FTP 사이트 이름과 공유할 폴더를 설정
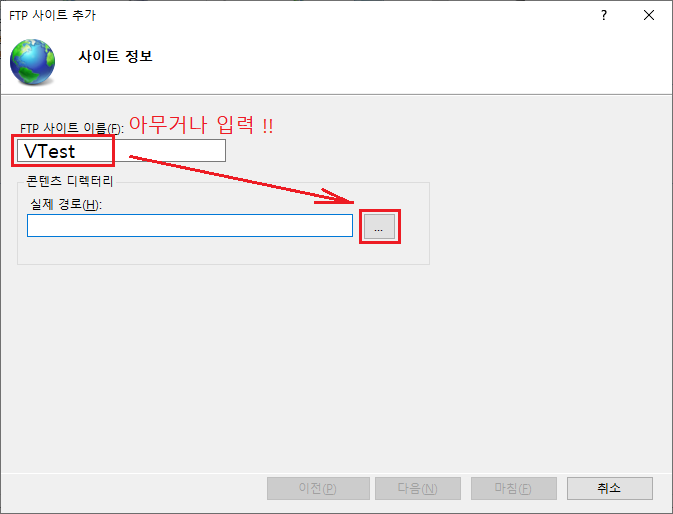
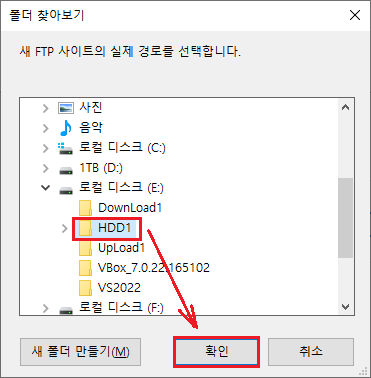
10. SSL 사용 안 함 체크, 다음 클릭
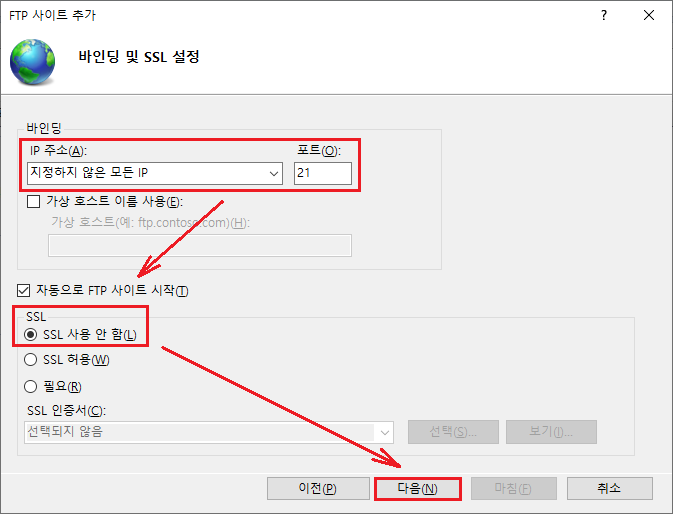
11. 인증은 기본, 엑세스 허용은 모든 사용자, 사용 권한은 읽기 쓰기 모두 체크하고 마침 클릭.
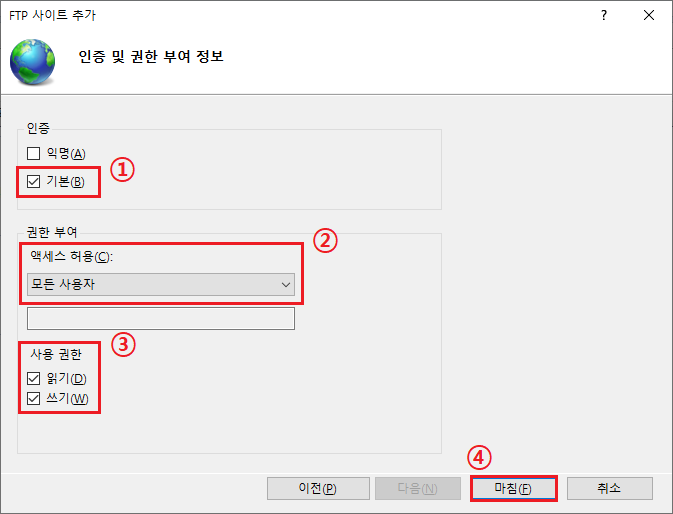
12. 등록한 내용이 보이는지 체크
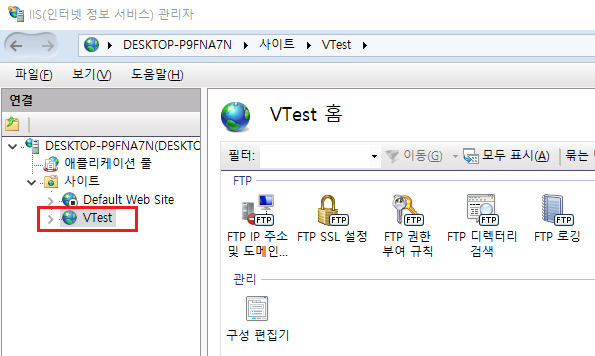
13. 제어판 → 시스템 및 보안 → 관리도구 순으로 클릭
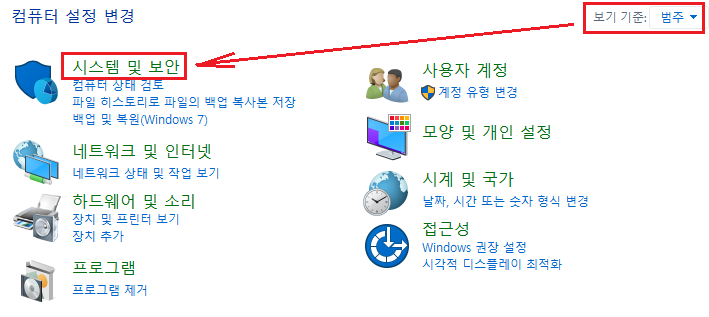
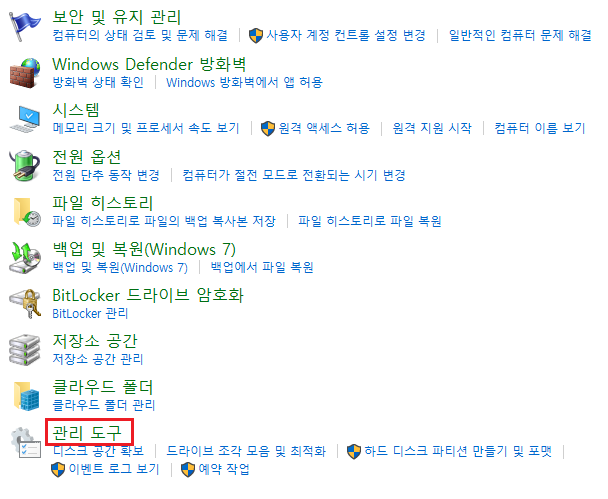
14. 고급 보안이 포함된 Windows Defender 방화벽 실행
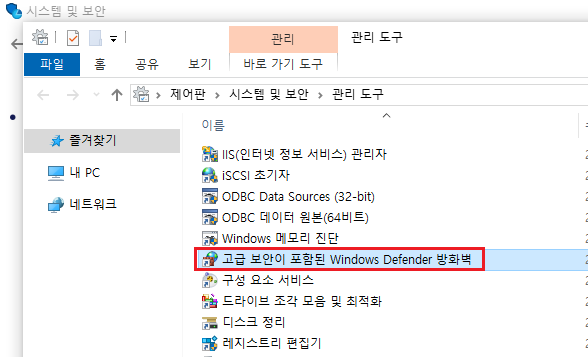
15. 인바운드 규칙 클릭, 3개의 항목을 선택하고 마우스 우측버튼 클릭, 규칙 사용 클릭
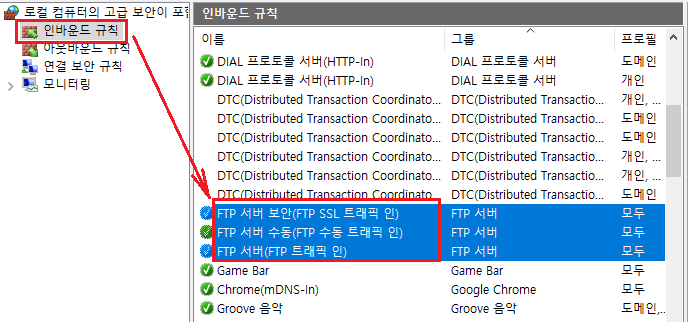

16. 아웃바운드 규칙 클릭, 2개의 항목을 선택하고 마우스 우측버튼 클릭, 규칙 사용 클릭
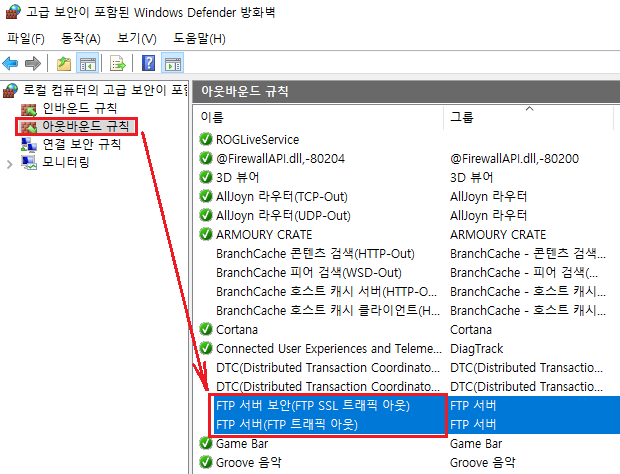

17. 제어판 창을 모두 닫고 내 PC에 마우스 우측 버튼 클릭, 관리 클릭
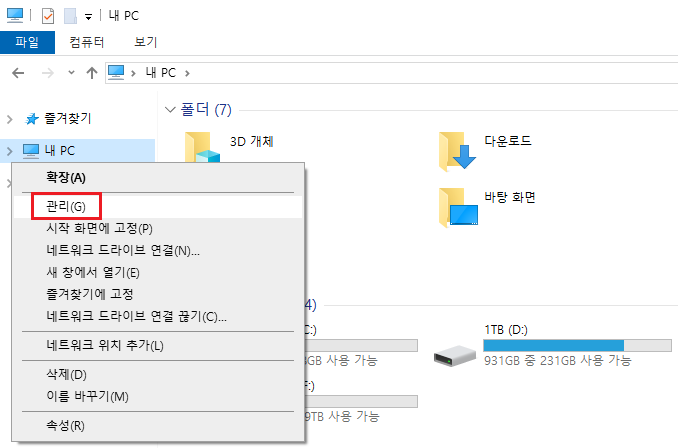
18. 로컬 사용자 및 그룹에서 들어가서 사용자에 마우스 우측버튼 클릭, 새 사용자 클릭
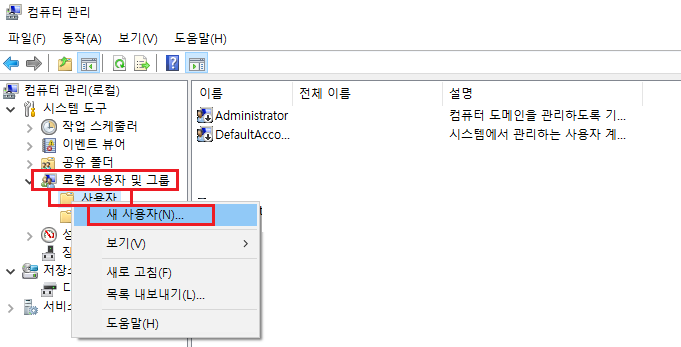
19. 사용자 이름(나중에 id로 사용되므로 가급적 쉬운걸로 지정)입력하고 암호 입력, 다음 로그온 시 사용자가 반드시 암호를 변경해야 함 부분의 체크를 해제한다. 이후 체크박스는 아래 그림과 같이 설정하고 만들기 클릭
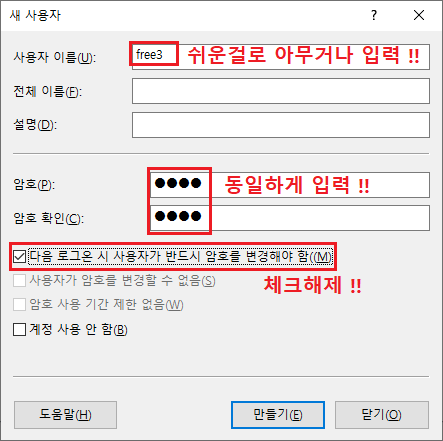
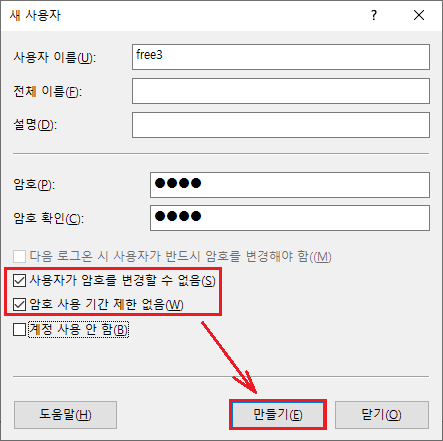
20. 제어판 → 시스템 및 보안 → 관리도구 순으로 클릭
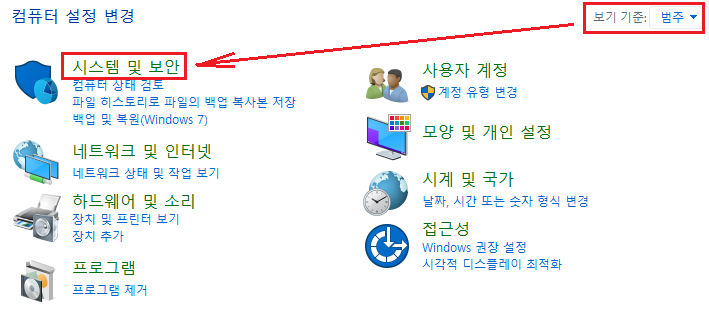
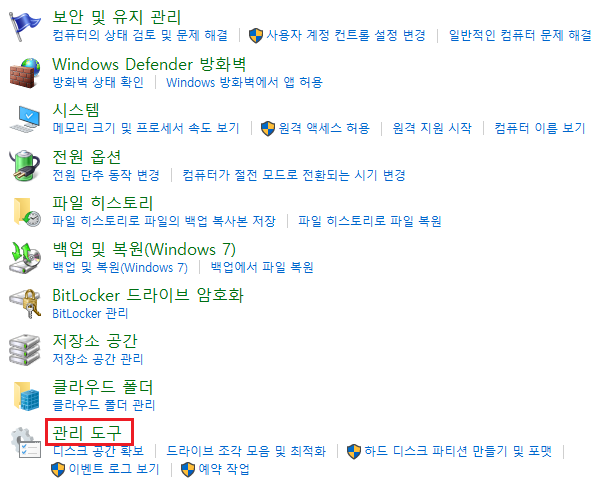
21. 서비스 실행, Microsoft FTP Service 에 마우스 우측버튼 클릭, 다시 시작 클릭


※ 여기까지 컴퓨터에서 모든 설정은 끝 !!
------------------------------
네이버에서 컴퓨터의 아이피 확인
네이버 검색창에 'IP주소 조회'로 검색후, 메모해둘것.
------------------------------
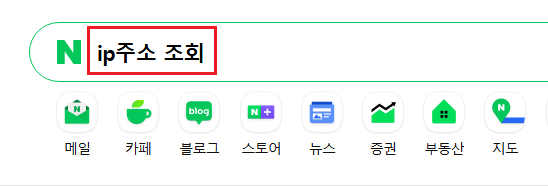
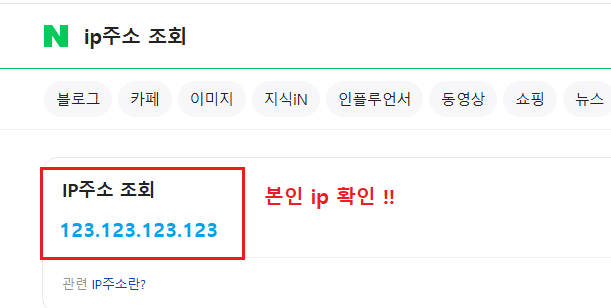
------------------------------
공유기 설정
------------------------------
공유기에서 DDNS, 원격관리 포트설정, 포트 포워드 설정 등 추가 작업이 필요하며, 그래야 컴퓨터에 저장된 내용을 외부에서 모바일 기기등으로 볼 수 있다.
※ ipTIME 공유기를 사용하는 경우, 무료 DDNS를 이용할 수 있으나, 타 업체 제품은 확인이 필요하다. (지원 여부를 모를시, 공유기 고객센터로 문의할것)
22. 공유기로 진입 (진입 방법을 모르는 경우, 공유기 모델명 확인 후, 공유기 고객센터로 문의할 것)
23. 관리도구 클릭
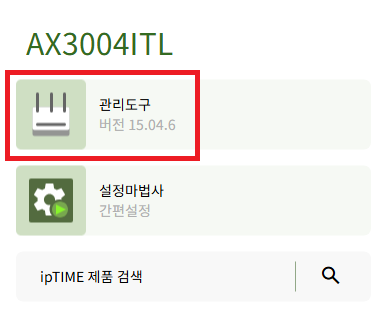
24. 특수 기능 → DDNS 설정 순으로 클릭
25. 호스트 이름, 이메일을 입력하여 DDNS가 정상등록 되었다고 나오도록 한다.
26. 등록 IP 주소는 네이버에서 확인된 IP를 입력
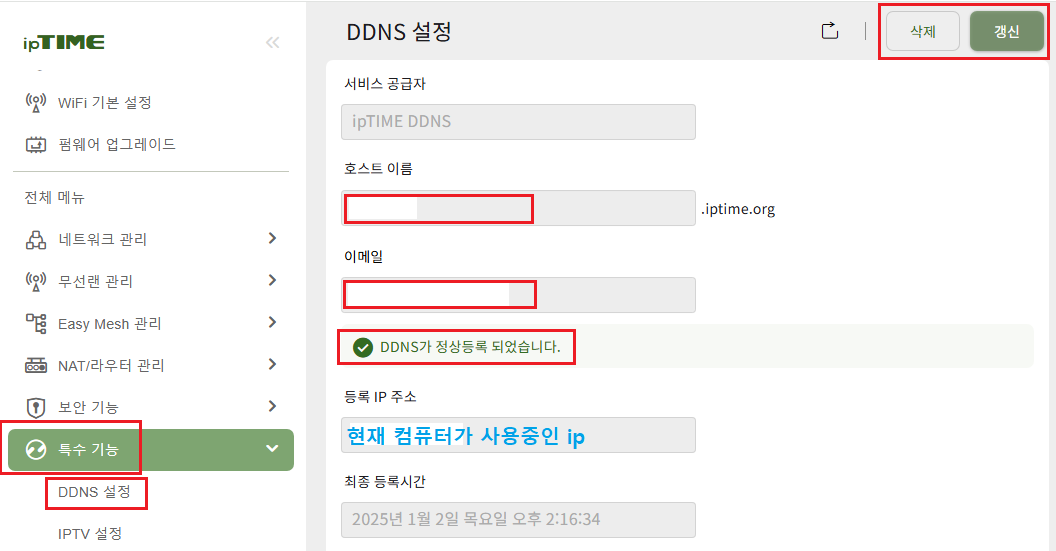
27. 보안 기능 → 공유기 접속/보안관리 순으로 클릭
28. 원격 관리 포트 사용을 켜짐으로 하고 원격 관리 포트에 기억하기 쉬운 숫자 아무거나 입력
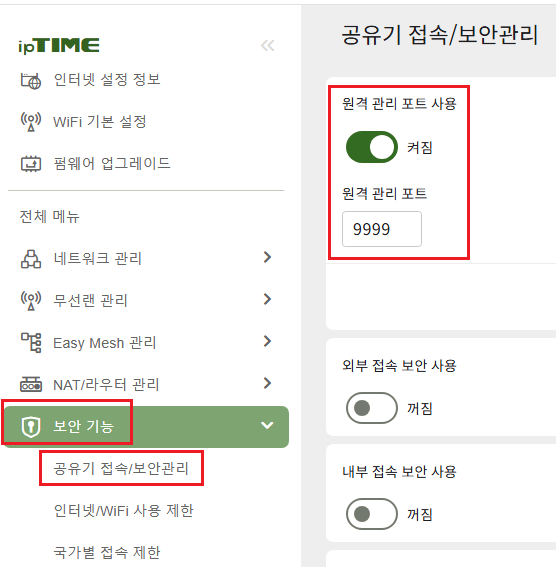
29. NAT/라우터 관리 → 포트포워드 설정 → + 버튼 순으로 실행
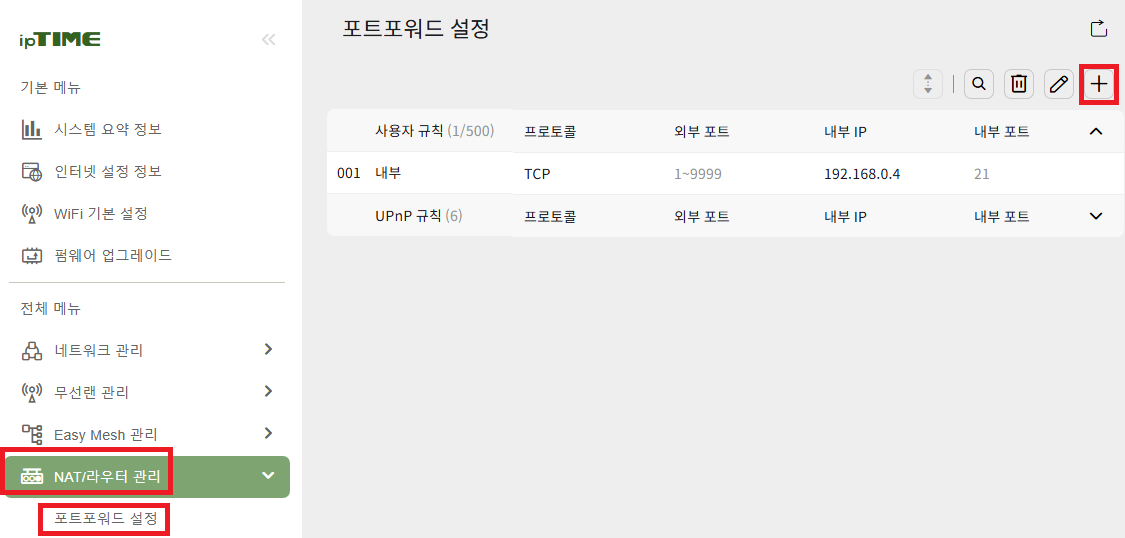
30. 순위는 대충 1, 규칙이름은 아무거나 입력, 규칙 종류는 손대지 말고, 프로토콜은 TCP, 외부포트는 1~9999, 내부 IP 주소는 현재 접속된 장치의 IP 주소 체크, 내부 포트는 21 입력하고 추가 버튼을 클릭해서 마무리
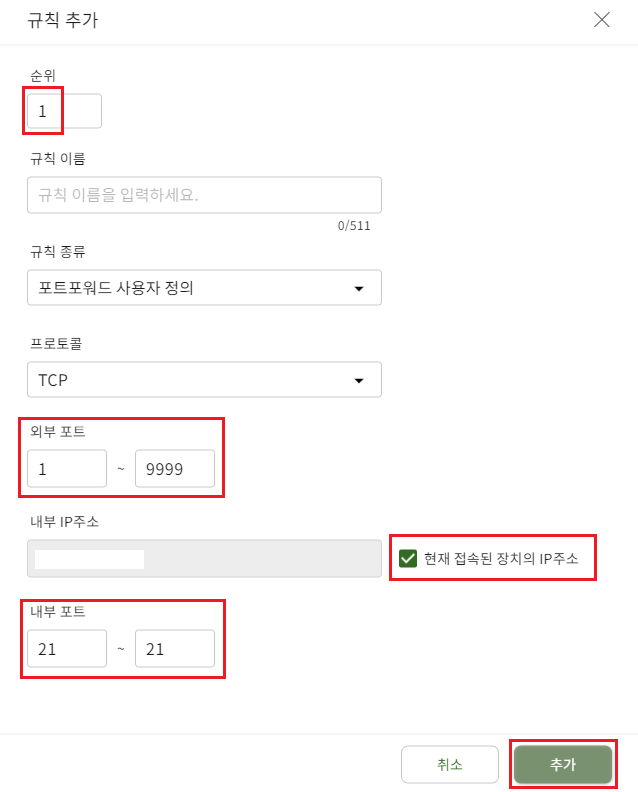
------------------------------
휴대폰으로 연결 테스트
※ Wi-Fi가 아닌 데이터로 설정할것.
------------------------------
31. 휴대폰에 FTP 클라이언트 앱을 하나 설치 (CX 파일 탐색기 설치함)
32. 네트워크 탭 선택, 새 저장소 터치
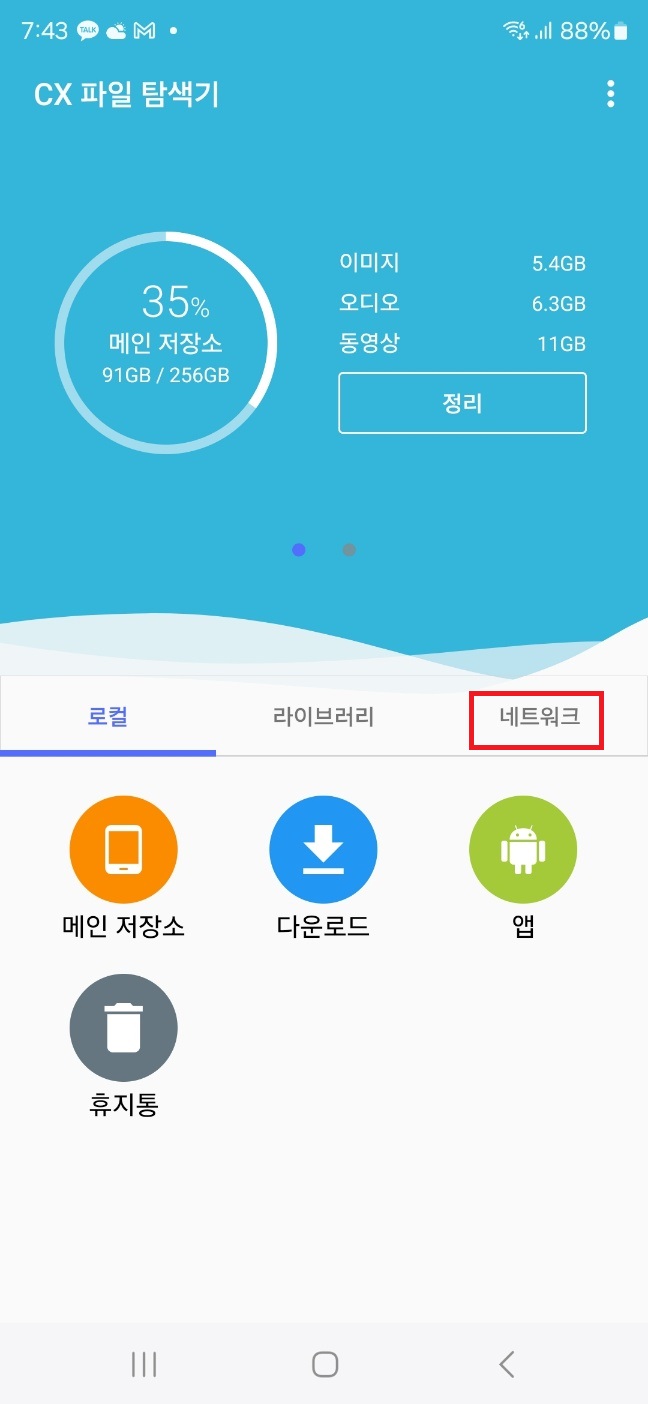
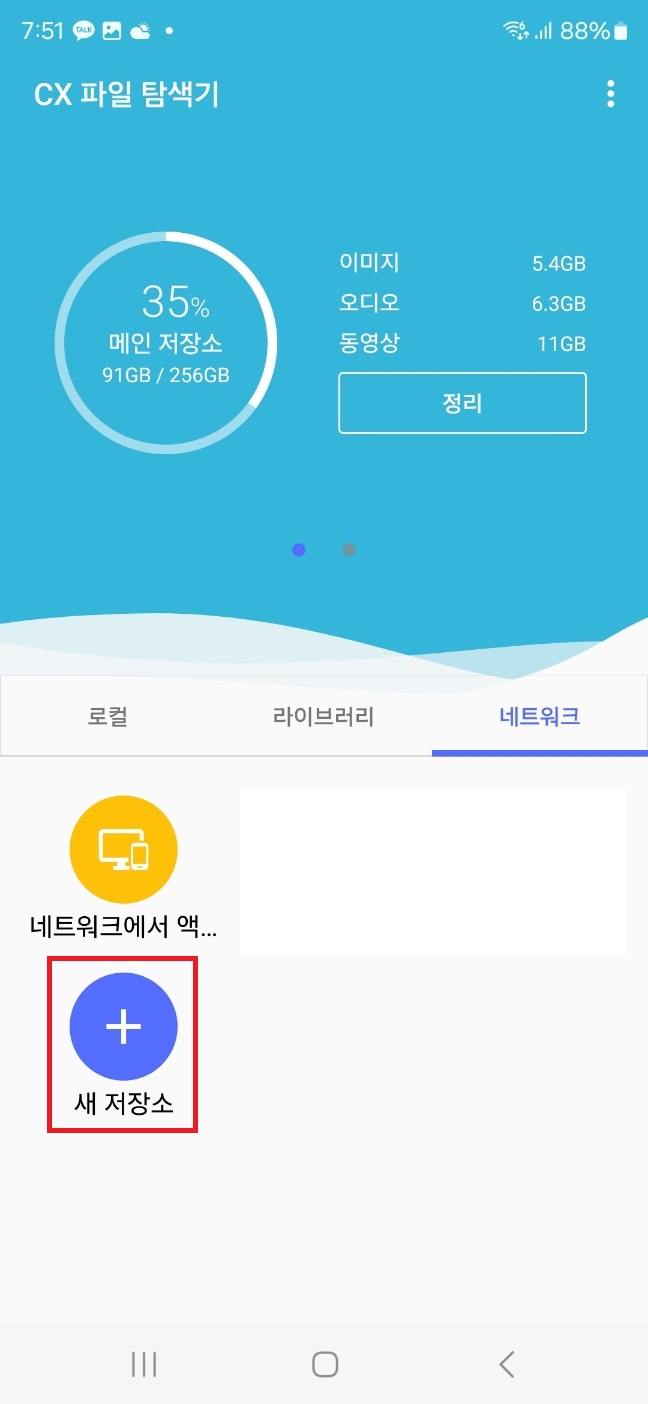
33. 원격 저장소 탭 선택

34. FTP 선택
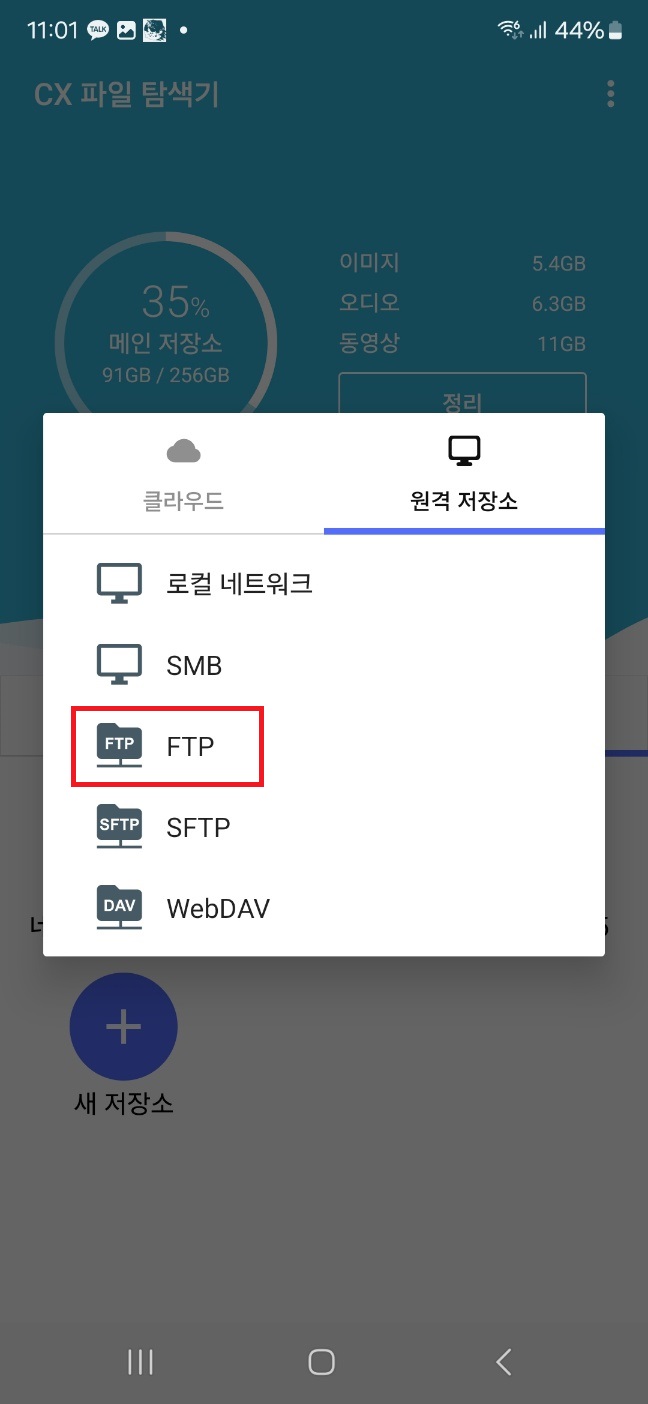
35. 호스트 주소에 네이버로 확인된 IP 입력, 포트는 21, FTP 선택, 사용자 이름 및 비밀번호 입력
※ 사용자 이름과 비밀번호는 19번에서 입력한 사용자 이름과 암호임
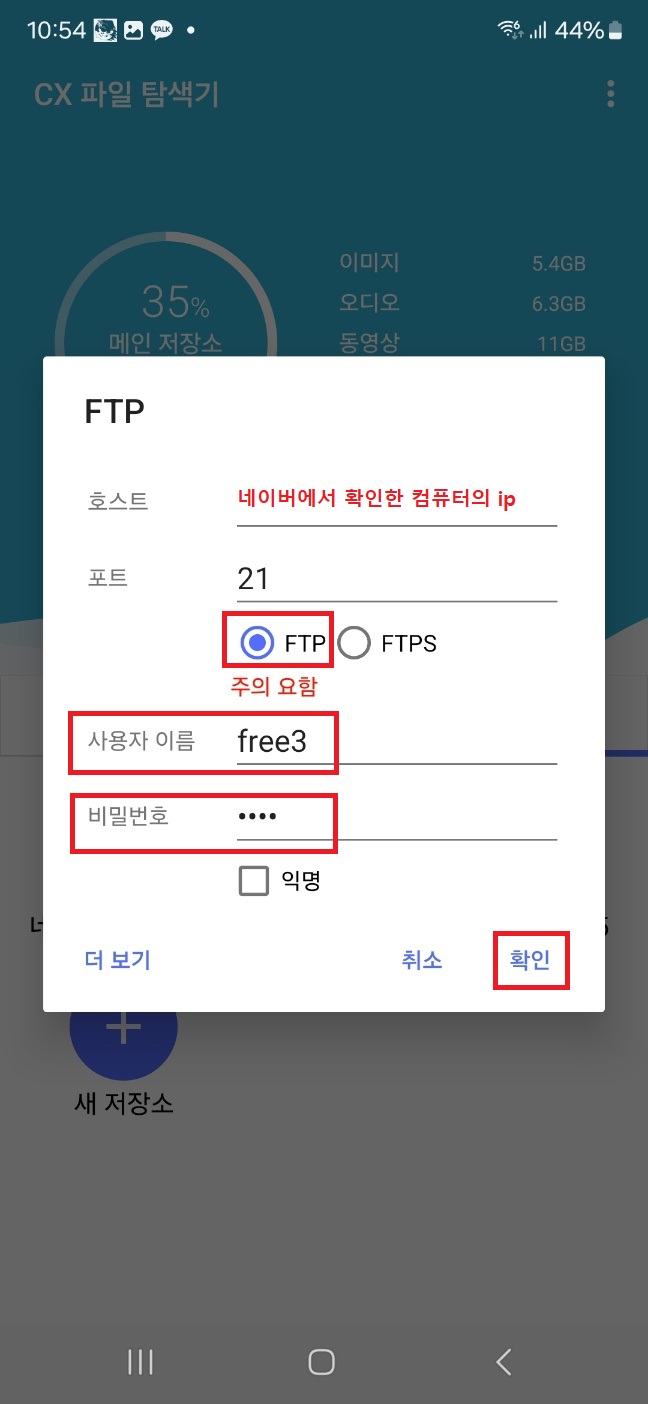
36. 아이콘이 생성되면 터치하여 접속 가능한지 확인

------------------------------
동영상이나 음악등을 실행해보고 잘 된다면 성공
------------------------------
FTP 서버를 원하는 시간에 켜고 끄는 작업을 해두면 관리가 편리하다.
메인보드 BIOS 설정으로 자동으로 켜지는 시간을 설정하고, 윈도에서 저절로 꺼지는 시간을 설정하면 끝.
※ 만일을 대비해서 WOL 설정과 원격 데스크탑 설정을 해두면 관리하는데 도움이 될 수 있다.
갤럭시 24 울트라에 CX 탐색기를 설치, 동영상을 보니 자막이 바로 보여서 편리했다.
컴퓨터와 서버는 동일한 네트워크 이므로 파일 송수신이 편리하도록 내부 네트워크 공유 설정을 했다.
CPU 언더볼팅 설정으로 발열 및 쿨러 소음을 최소화 시키기 위해 노력했다.
'컴퓨터 > 잡다한 상식' 카테고리의 다른 글
| Youtube Downloader HD - 사용방법 (0) | 2024.06.23 |
|---|---|
| Youtube Downloader HD - 설치방법 (0) | 2024.06.23 |
| 정보통신 유지보수 업체에서 하는 일 (0) | 2024.03.25 |
| 한국정보통신공사협회 - 기술자 · 감리원 자격 및 등급 (1) | 2024.02.10 |
| 한국정보통신공사협회 관련 - 사업자 (2) | 2024.02.10 |

