컴퓨터를 사용하면서 생기는 높은 발열이 지속될시 기기 성능에 악영향을 준다는 것이 알려지면서
실시간으로 부품별 사용율이나 온도를 모니터링 하는 사용자가 많아지고 있다.
관련하여 여러가지 앱이 있지만, 작업 표시줄에 사용자가 필요로 하는 정보만 표시해주는 앱이 있어서 설치 및 설정 방법을 정리해봤다.
앱 이름은 트래픽 모니터(Traffice Monitor)이며, 한자가 보이는 것으로 보면 그 나라에서 만든것 같다. 보안 문제가 다소 걱정스럽긴 하지만, 인터넷 뱅킹이나 메일을 이용하지 않으므로 설치해봤다.
해당 앱은 아래 링크에서 다운로드 받을 수 있으며
https://kbench.com/software/?q=node/72002#google_vignette
최신 버전은 아래 사이트에서 다운로드 받을 수 있다.
https://github.com/zhongyang219/TrafficMonitor/blob/master/README_en-us.md
앱을 다운로드 받아 압축을 푼 다음, 안에 있는 TrafficeMonitor 폴더를 잘라내서 적당한 위치에 붙여넣기한다. (나는 다운로드 폴더에 저장했다)

붙여넣은 TrafficeMonitor 폴더로 들어가서 TrafficeMonitor 아이콘을 더블클릭해서 실행

인터넷의 업로드/다운로드를 표시하는 팝업창이 하나뜨면

팝업창에 마우스 우측버튼을 클릭하고 Show Main Windows 체크를 해제한다.

트레이바에서 TrafficeMonitor 아이콘을 찾고
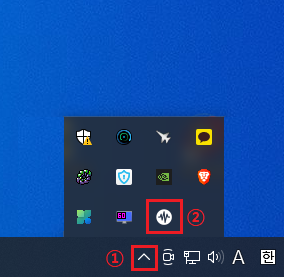
마우스 우측 버튼을 클릭해서 Show Taskbar Window 체크한다.

다시 트레이바에서 TrafficeMonitor 아이콘에 마우스 우측버튼을 클릭하고 Options.. 실행

팝업창이 나오면 General Settings 탭 클릭, Auto run when Windows start 에 체크하고 Apply 버튼 클릭. (이렇게 하면 컴퓨터를 켤때마다 자동으로 실행된다)
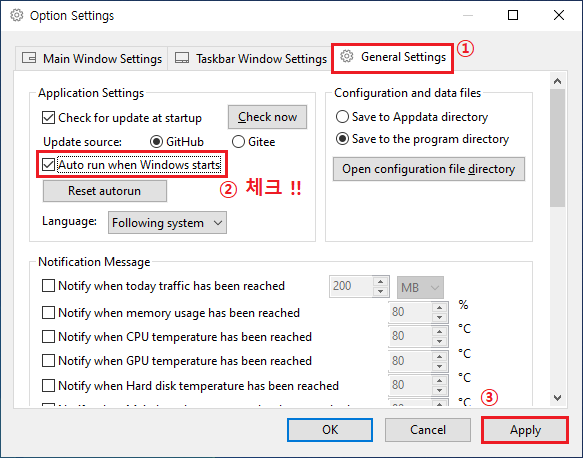
스크롤 바를 아래로 내려서 모니터링 하고 싶은 항목에 체크하고 Apply, OK 순으로 클릭

경고 문구가 나타나면 체크박스에 체크하고 확인 클릭

트레이바에서 TrafficeMonitor 아이콘에 마우스 우측버튼을 클릭하고 Exit 빠져나감

다시 TrafficeMonitor 폴더로 들어가서 TrafficeMonitor 아이콘을 더블클릭해서 실행
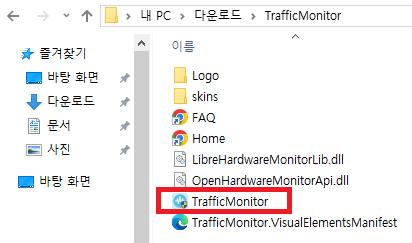
트레이바에서 TrafficeMonitor 아이콘에 마우스 우측버튼을 클릭하고 Options.. 실행

팝업창이 나타나면 Taskbar Window Settings 탭 클릭, Display settings.. 버튼 클릭

새로운 팝업창이 나타나면 모니터링을 하고 싶은 항목들에 체크하고 원하는 순서대로 정렬.
정렬하는 방법은 표시 우선 순위를 올리거나 내리고 싶은 항목을 클릭.
우측에 있는 Move Up 또는 Move Down 버튼을 눌러서 하나씩 이동하면 된다.
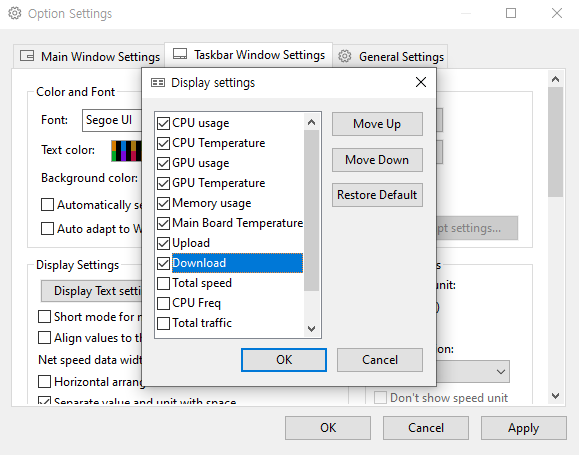
원하는 설정이 끝났다면 OK 버튼 클릭
Apply 버튼클릭

트레이바 왼쪽에 흰색 텍스트로 선택한 항목들이 나타나면 기본 설정은 끝

흰색 글자가 싫다면?
트레이바에서 TrafficeMonitor 아이콘에 마우스 우측버튼을 클릭하고 Options.. 실행

Taskbar Window Settings 탭 클릭, Preset 버튼 클릭하고 값을 선택해야 하는데
작업 표시줄 색상이 흰색이면 Preset 3 클릭, 검정색이면 Preset 2 클릭

※ 작업 표시줄의 색상에 따라 Preset 설정시 글자 색상이 깨진것 처럼 보이는 경우, 이러한 방법으로 해결할 수 있다.

'컴퓨터 > 조치 및 수리' 카테고리의 다른 글
| 윈도암호분실 (윈도10, 11 - 로컬계정) (1) | 2024.07.21 |
|---|---|
| ASUS B450M PRO II 종료 후, 부팅불가 (3) | 2024.03.21 |
| 윈도10 부트 오류 복구 (Legacy & UEFI) (0) | 2023.09.07 |
| 컴퓨터 조립 (ASUS B450M Pro ii + 3300X) (0) | 2023.08.09 |
| 노트북에 모니터 연결해서 사용하기 (0) | 2023.07.24 |

