주연테크 L7SUXG 게이밍 노트북을 사용하는데, CPU 로드율(사용율)이 35% 상태임에도 온도가 80°C 나 되어서 낮춰보기로 했다.
참고로 실내 온도는 26°C 이며, 노트북 화면은 덮어놓고 사용하고 있다.

게이밍 노트북의 경우, 데스크탑 보다 좁은 공간에 여러가지 부품을 넣다보니 다소 발열이 높은 편이다
노트북 내부 온도를 낮추는 방법은 여러가지가 있겠으나, 윈도에서 전원 옵션 설정 값을 바꾸는 방법이 가장 안전하다.
윈도에서 최소 프로세서 주파수와 최대 프로세서 상태의 값들을 조절한다.
윈도10 또는 11 환경이라면 시작버튼 옆에 있는 검색 창에서 전원 관리 옵션 선택 입력 후, 아이콘이 보이면 클릭한다.

선택한 전원 관리 옵션이 나오면 설정 변경 버튼을 클릭한다.

이후 아래와 같이 나온다면 프로세서 전원 관리 항목으로 진입한다.
최대 프로세서 주파수, 최소 프로세서 상태, 최대 프로세서 상태 세 가지가 나온다.
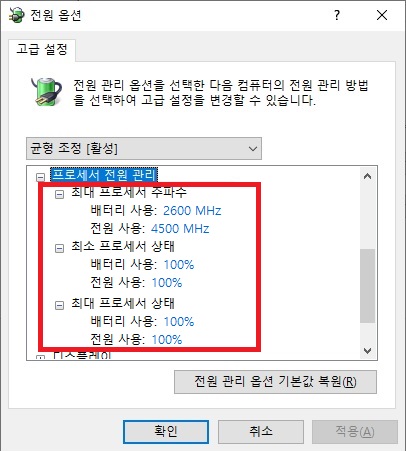
여기서 최대 프로세서 주파수의 값은 그대로 두고 최소 프로세서 상태, 최대 프로세서 상태 설정만 바꾼다.
최소 프로세서 상태는 기본 값이 100% 인데, 이것을 60% 까지 낮추니 최저 동작 속도로 떨어졌으며, 설정 값을 더 낮춰도 변화가 없었다.
컴퓨터에 따라 다를 수 있으니 설정 값을 5 ~ 10% 씩 낮추거나 올리면서 확인 해보도록 하자.
최대 프로세서 상태는 기본 값이 100% 인데, 최소 프로세서 상태와 마찬가지로 60% 까지 낮추니 동작 속도에 변화가 없었다.
마찬가지로 설정 값을 5 ~ 10% 씩 낮추거나 올리면서 확인 해보도록 하자.

※ 만약, 최대 프로세서 주파수라는 항목이 보이지 않는다면 ???
레지스트리 편집을 해주면 된다.
1. 윈도키 + R 버튼을 누르고 실행창이 열리면 regedit 입력 후, 앤터를 친다.
2. HKEY_LOCAL_MACHINE 더블클릭
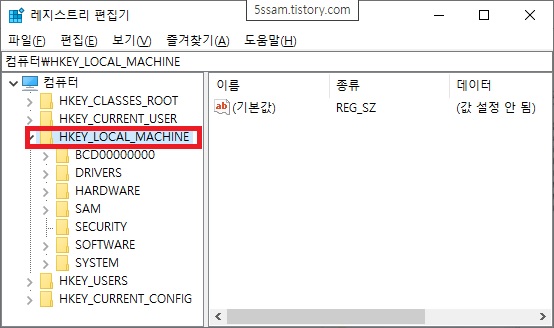
3. System 더블클릭

4. CurrentControlSet 더블클릭

5. Control 더블클릭
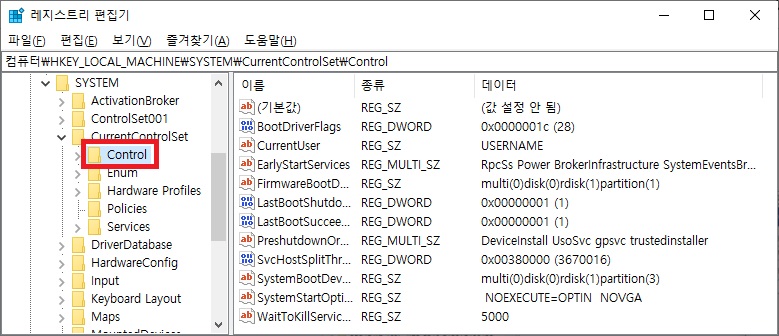
6. 아래로 쭉 내려가서 Power 더블클릭

7. PowerSettings 더블클릭

8. 54533251-82be-4824-96c1-47b60b740d00 더블클릭
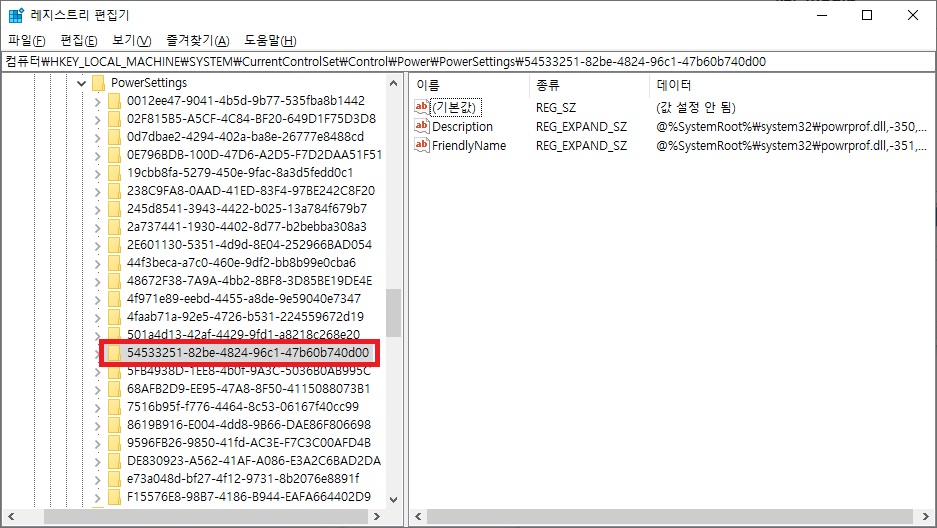
9. 75b0ae3f-bce0-45a7-8c89-c9611c25e100 1회 클릭 후, 우측 창에서 Attributes 더블클릭
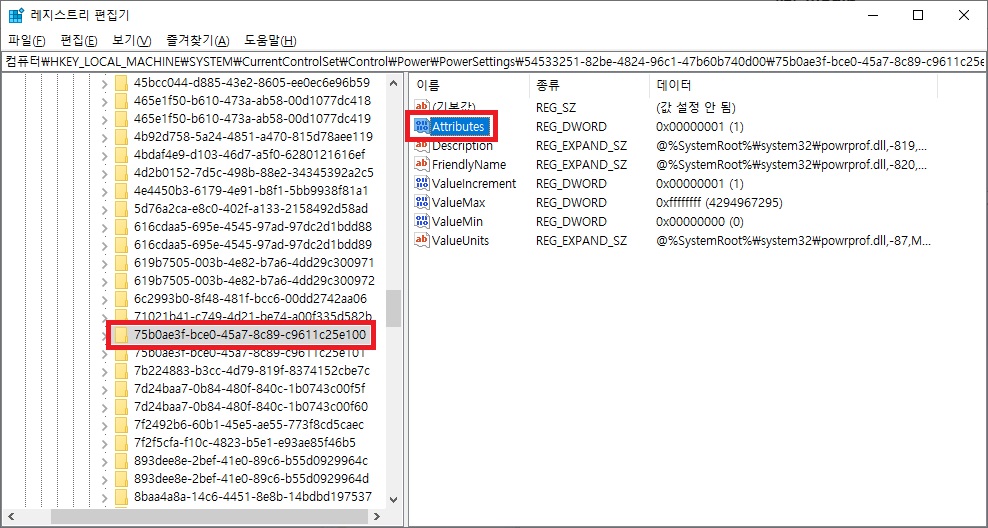
10. 값 데이터 값에 2를 입력하고 확인

※ 전원 옵션을 다시 보면 최대 프로세서 주파수 항목이 활성화 되어 있을 것이다.
최소 프로세서 상태와 최대 프로세서 상태의 설정 값을 적당하게 낮춰주면 온도를 내릴 수 있다.
개인적으로 사용하고 있는 노트북의 경우, 아래와 같이 설정해서 만족스러운 CPU 사용율 및 온도를 얻었는데, 다른 컴퓨터의 경우, 좀 더 낮추거나 올려야 할 수 있으니 참고하도록 하자.
최대 프로세서 주파수 값은 만지지 말고, 최소 프로세서 상태와 최대 프로세서 상태의 값을 변경해준다.
설정 값을 100% 상태로 두면 CPU가 최대의 성능으로 동작하게 되나 온도가 올라가게 되고, 설정 값을 낮추면 온도는 내려가게 되나 다소 느리게 동작하게 된다.
※ 결국 이 작업은 내 PC의 적절한 CPU 사용율과 온도의 균형을 찾는 것이 목적이다.
설정을 마치고 다시 온도를 측정하니 CPU 온도는 80°C 에서 66°C 까지 14°C 하락했고, GPU 온도는 61°C 에서 62°C 까지 1°C 상승했다.
참고로 CPU 온도를 낮추는데 GPU 온도까지 영향을 받는 이유는 보통 게이밍 노트북 내부에 있는 히트 파이프 구조가 CPU 와 GPU 의 쿨링을 따로 하는 것이 아니라 함께 하도록 되어있기 때문이다.
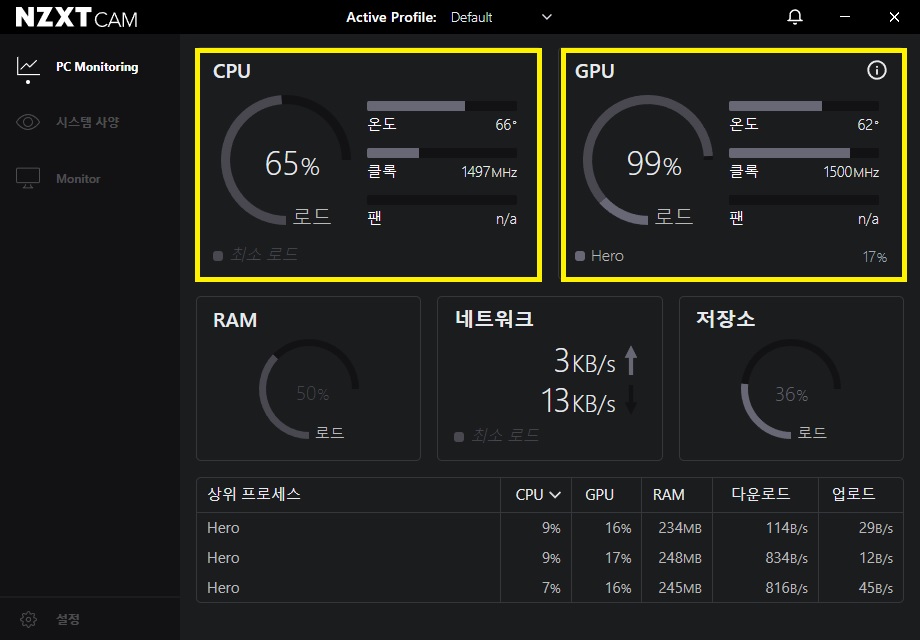
그외 노트북 온도를 낮추는 방법들
1. 쿨링패드를 이용한다.
흡기 / 열 배출을 촉진시켜서 노트북 내부의 열기를 내리는 방법이다.
비용이 발생하며, 쿨링패드의 자체 소음도 고려해야 한다. 그리고 상황에 따라 큰 효과를 못보는 경우도 있다.
아래 값은 앞서 작업 후, 추가로 쿨링패드를 사용하면서 측정한 값으로 CPU 온도는 66°C 에서 61°C 까지 5°C 더 하락하였고, GPU 온도는 62°C 에서 58°C 까지 4°C 더 하락하였다.

2. 노트북 분해 후, 써멀 재 도포작업을 한다.
노트북을 분해해서 CPU / GPU 등에 열 전도율이 좀 더 좋은 써멀을 도포하는 방법이다.
노트북 내부에 기본으로 도포되어 있는 써멀이 좋은 경우, 내부 온도는 별 차이가 없는 경우도 있으나, 좋지않은 써멀이 사용되었다면 1~2도 또는 그 이상 온도가 내려가는 경우도 있다.
3. BIOS 에서 언더볼팅(언더클럭) 설정을 한다.
오버클럭이 CPU에 전압을 조금씩 더 공급하여 CPU가 빠르게 동작하도록 하는 것이 목적인 방법이라면, 언더볼팅은 반대로 CPU에 공급되는 전압을 낮춰서 CPU 온도를 내리고 안정적으로 동작하도록 하는 것이 목적인 방법이다.
용어 정리
오버클럭
CPU에 공급되는 전력을 늘려서 동작 속도를 올리는 것이 목적이다. 이때 CPU 온도 역시 올라가므로 더 좋은 쿨링 시스템을 필요로 한다.
언더볼팅(언더클럭)
CPU에 공급되는 전력을 줄여서 온도를 내리는 것이 목적이다. 이때 사용자가 작업 하는데 문제가 없도록 적절하게 줄이는 것이 중요하다.
CPU 온도가 낮으면 쿨러도 상대적으로 저소음으로 운용이 가능하고, 배터리 사용 시간도 다소 연장시키는 효과를 기대할 수 있으며, 전체적으로 노트북의 수명을 늘리는 효과도 기대할 수 있다.
CPU의 온도가 올라가면 쓰로틀링이라고 해서 일종의 성능저하 증상이 발생하는데, 쓰로틀링은 CPU 온도가 올라가는 상황에서 적절한 쿨링이 안될경우, 자체적으로 클럭을 다운 시켜 느리게 동작하는 상황으로 이해를 하면 좋을것 같다.
언더볼팅을 하면 CPU에 공급되는 전압이 낮으니 온도가 급 상승해서 쓰로틀링 문제가 발생하는 일이 그 만큼 줄어든다.
언더볼팅 작업시 꼭 주의해야 하는 점
1. 노트북 BIOS 에서 CPU에 인가되는 전압을 조정할 수 있는지 확인.
BIOS에서 해당 기능을 지원하지 않는 다면, 윈도에서 동작속도를 낮추는 방법을 이용하는 것이 안전하다.
아래 이미지는 BIOS에서 Core Voltage Offset / Offset Prefix 두 가지를 지원하는 모습으로 기본값은 -50 으로 -0.5V로 되어 있다.
예를들어서 아래 이미지와 같이 Offset Prefix 값을 -50에서 -150으로 설정하면 CPU에 인가되는 전압은 -1.5V 내려가는 언더클럭 상태가 되고
반대로 Offset Prefix 값을 +150으로 설정하면 CPU에 인가되는 전압은 +1.5V 올라가는 오버클럭 상태가 된다.
거듭 강조하지만 CPU가 동작하는데 필요한 최소 전압보다 더 낮추거나, 최대 전압보다 더 올리면 노트북이 아예 먹통이 될 수 있다.
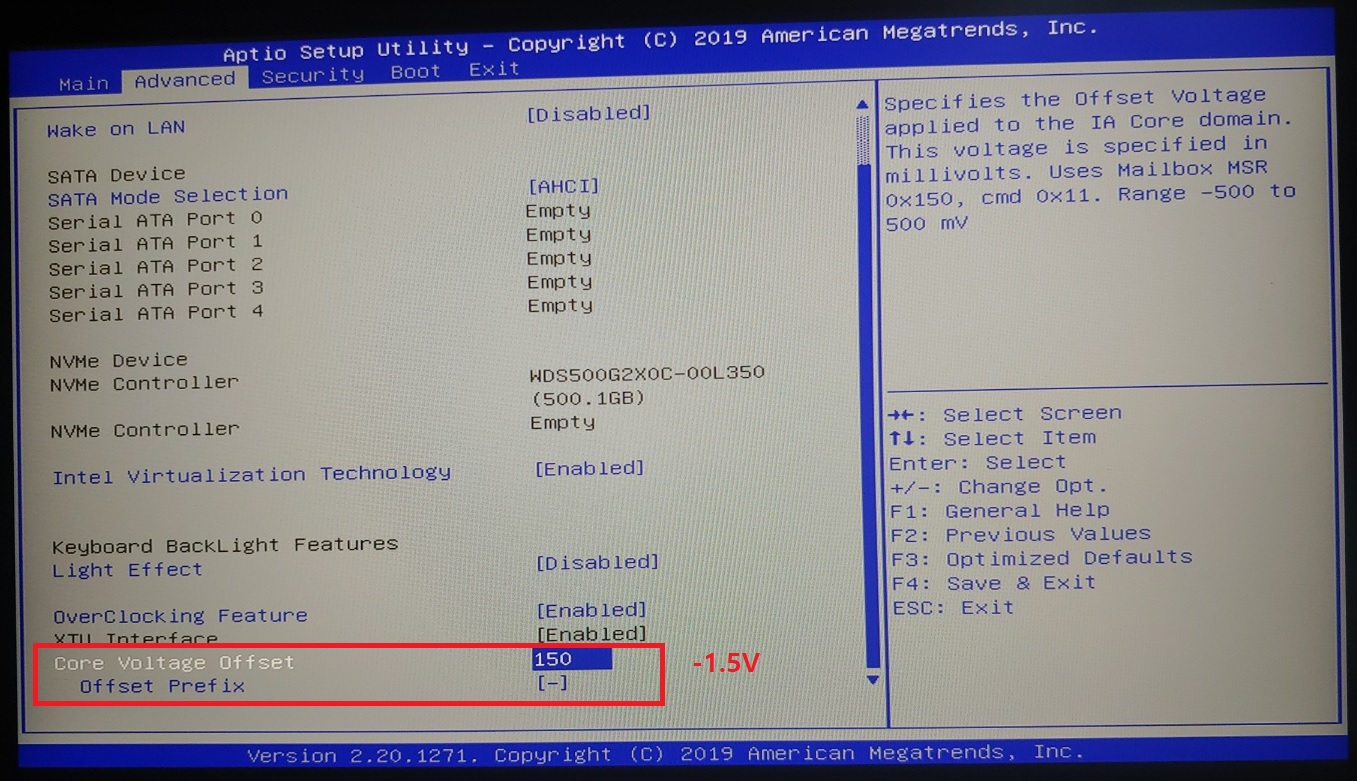
2. 노트북에 BIOS 초기화 점퍼가 있는지 확인
BIOS 배터리를 착탈하는 방법으로도 BIOS 초기화가 안될 경우, BIOS 초기화 점퍼가 필요하며 CLRTC 점퍼라고 하기도 한다.
만약 BIOS 초기화 점퍼가 없다면 언더볼팅 작업 실패시 전원 반응이 있더라도 화면이 나오지 않거나 아예 먹통이 되어버려 조치가 어렵다.

이때 A/S 업체에 가져가서 ROM 에 펌웨어를 다시 써주는 작업이 필요한 상황이 발생할 수 있고, 최악의 경우 보드를 바꿔야 하는 경우도 있다.
롬 라이터로 작업하는 경우와 보드를 교체하는 경우 모두 시간과 비용이 발생한다. (약 5~10만원)
따라서 클리어 점퍼가 없는 노트북의 경우, 가급적 언더볼팅 작업은 권장하지 않으며, 윈도에서 클럭을 제한해주는 방법을 권장한다.
'컴퓨터 > 조치 및 수리' 카테고리의 다른 글
| 윈도10 부트영역 복구하기 (0) | 2023.05.14 |
|---|---|
| [윈도10] 부트후, BIOS 진입하는 방법 (0) | 2023.04.28 |
| ASUS B150M-A/M.2 CPU 업그레이드 (0) | 2023.04.01 |
| 컴퓨터 업그레이드 전, 생각해야할 점 (0) | 2023.03.30 |
| [윈도11] LD PLAYER 가상화 오류 (0) | 2023.03.30 |

